

- #Remote desktop services manager 2012 r2 install
- #Remote desktop services manager 2012 r2 code
- #Remote desktop services manager 2012 r2 license
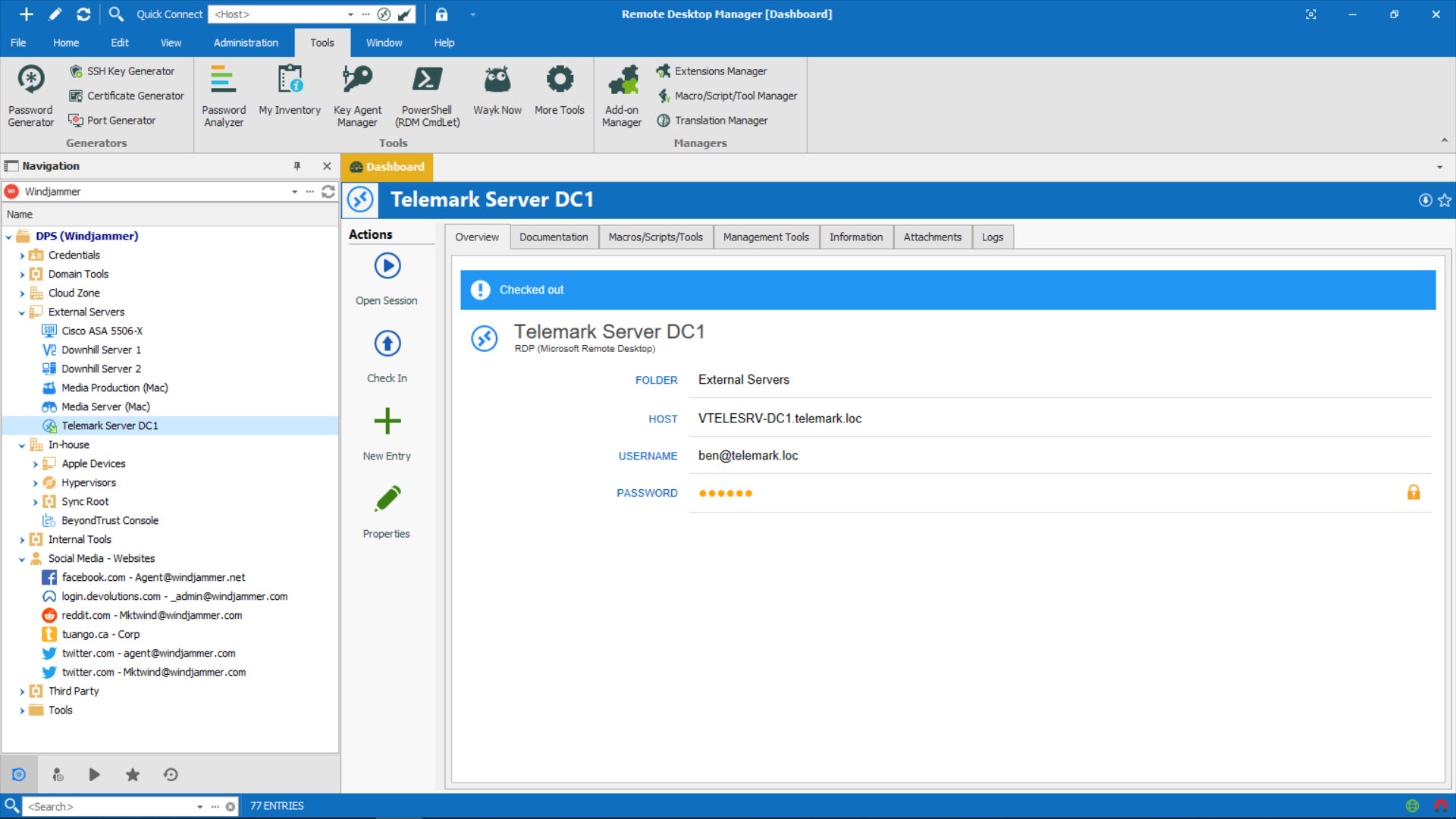
The Country or Region Selection screen select your country and click Next. The Connection Method screen change the Connection Method to Telephone and click Next.

“Set the Remote Desktop licensing mode to Enabled and Specify either per Device or per User depending on the type of RDS CALs you have purchased.
#Remote desktop services manager 2012 r2 license
Group Policy, licensing configuration is located inĬonfiguration\Policies\Administrative Templates\Windows Components\Remote Desktop Services\Remote Desktop Session Host\Licensing\ĭesktop license servers” to enabled then enter your license servers in the in the options, separating each server with a comma. Remote Desktop Session Hosts server to use the license server OK and then Ok on the Configuration screen to finish. The server is successfully added you will see the confirmation below Click Continue to add you server to the group. Window pops up to warn that you must have Domain Admin privileges. The Configuration screen you can click Add You can Add the Server to the group through Active Directory Users and Computers console or you can right click the server in RD Licensing Manager and select Most likely means that your server is not a member of the Terminal Server Licensing Server in AD. RD Licensing Wizard, you may notice a yellow triangle with an explanation point over the icon of you server. Your licensing server to the Terminal Server License Server AD Group
#Remote desktop services manager 2012 r2 install
Then Click Nextįinish on the Completing the Install Licenses Wizard screen.
#Remote desktop services manager 2012 r2 code
The code for you license type and click Add for each code. The License Program Screen Select the correct program for your license and click Next. You are not continuing from the Activate server Wizard you will need to start the Install Licenses Wizard by right clicking the Activated server in RD licensing Manager and selecting Install License. You have purchased 2012 RDS CALs (Client Access License) click Next and Start the Licenses Install Wizard. Once it’s successful, you will see the Completing the Activate Server Wizard screen. Wizard will now attempt to contact Microsoft and activate the server. Enter the information (if you want) and click Next. Next screen prompts for additional Company Information (which is optional). Enter your company information and click Next. See Activating by Telephone at the end of this page.Ĭonnection was able to contact Microsoft by Internet, then you will see the Company Information screen. Your server should have Internet access, you will need to fix this before you activate or you can activate by telephone. Your server does not have Internet access, you will receive the error below. The Activate Server Wizard welcome screen, click Next. RD Licensing Manager, right click your license server and select Activate Right click the RD License server in the Server list and select Have succeeded installing RD Licensing on a server.

The Installation progress screen Wait for the Feature Installation to succeed then click Close. Next on the Select Role Service screen then click Install The Role Service screen check Remote Desktop Licensing and click Next. Next again on the Remote Desktop Services screen. The Select server roles screen scroll down and check Remote Desktop Services. The Select Destination screen, select the name of the server you want be the license server and click Next. Want to be the license server and click the arrow or double left click to add it to the The Server you want to Install RD License Server on is not in the list of servers, right click All Servers and select Add Servers.


 0 kommentar(er)
0 kommentar(er)
